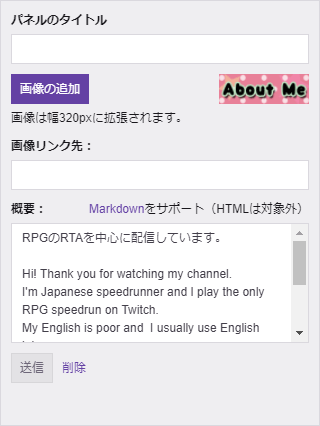
パネルはチャンネルページの下部にあるもので、チャンネルの詳細などをここに記載することができます。
ちなみに拡張機能を使った際もパネルの欄に挿入されます。
パネルの編集
![]()
パネルはチャンネルの下のほうにある”パネルの編集”と書かれているラジオボタン部分をクリックすることで編集が可能となります。
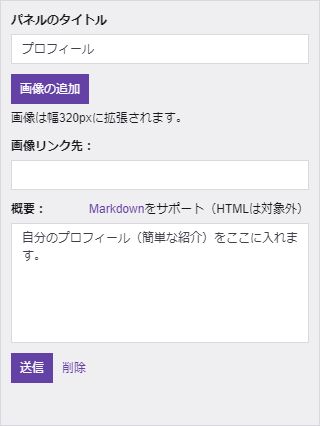

適当にタイトルと文章を入れてみて、編集が終わったら”送信”ボタンを押すことでパネルの設定が完了します。
実際にどのように見えるかを見るには一番最初に編集を始める時に使った”パネルの編集”のところのラジオボタンを元に戻すと確認できます。今回の例だと上記の画像のようにプロフィールがパネルタイトルで少し文字大きめ、その下が詳細文となっています。
パネルは1つしか置くことができないのではなく、複数置くこともできます。
パネルに画像を使う
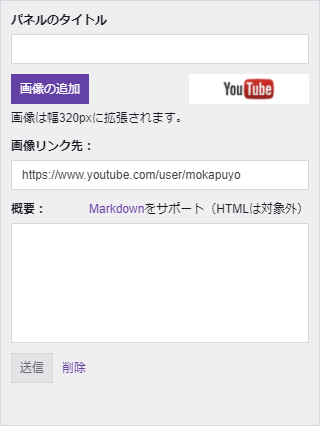
パネルに画像を使いたいときは、このように使います。
この画像というのはあくまでパネルのタイトルの代わりに使われるものとなっています。
また、画像をクリックすると指定のURLにジャンプさせることも可能で、そうしたい場合は”画像リンク先”にURLを入れましょう。
なお、使う画像について注意ですが、使う画像のサイズは幅が”320px”ジャストでないと縮小されたり拡大されたりして画像が粗くなります。
縦のサイズはいくらでも問題ないのですが、横のサイズだけは320pxに合わせないと画像が変に伸びてかっこ悪くなってしまうので注意してください。
パネルのマークダウンについて
パネルの詳細文では、マークダウンを使って”改行”や”リンク”などを自由に行うことができます。
上記が使うことのできるマークダウンの一覧ですが、まだ日本語訳されていないため多少読むのが面倒です。
マークダウンの中からよく使うものだけここに残しておきます。
太字
**太字**太字にしたい文字の間を2つの”**”で囲むことで太字にできます。
見出し
# 見出し1## 見出し2### 見出し3これらは見出しとなる文章を入れたい時に使います。”#”の数の多さで1~3まであります。
1が一番大きく、3が一番小さいです。情報の優先度を考えて1~3を使い分けましょう。
リンク
[Twitchメモ書き](https://twitch-memo.net/)[]内の文字にリンクが入ります。
リンクさせたいURLについては[]の右に()を作りそこにURLを入れましょう。
改行
(半角スペースを2つ入れる)例だと非常に分かりづらいですね。
改行させたい位置で半角スペース( )を2つ入れることで改行が可能です。Enterキーを押して作る改行ではTwitchパネルには一切反映されません。
水平線
*****アスタリスクを”*****”と5つ並べることで水平線が作られます。
その他にも色々ありますが、全部説明すると記事が長くなるのでここまでとします。
Twitch | Markdown Basicsに全て載っていますので全部はそちらをご参照ください。