Twitchのオススメ設定を残しておきます。
初期設定のままだと自動的のアーカイブに残すにチェックが入っていなかったりするので初期設定から変更することを強く推奨します。
Twitch設定の方法
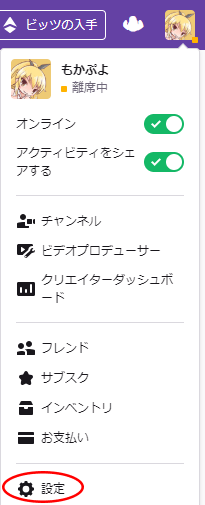
ブラウザの右上にある自分のアイコンをクリックすると一覧で出て来る中の『設定』がTwitchの基本的な設定に当たります。
目次

プロフィール
”プロフィール”~”おすすめ”までタブがあるので、順番に解説します。
プロフィール画像
自分のプロフィール画像です(チャンネルアイコンのことです)。
10MB以下のファイルでGIF、JPEG、PNG画像が使用できます。画像のサイズは特に決まっていませんが、正方形の画像がそのままプロフィール画像となることから正方形の画像をアップロードしてやるといいでしょう。
プロフィールバナー
チャンネル上部の画像のことです。Twitterで言うヘッダー画像がTwitchのプロフィールバナーに該当します。
10MB以下のファイルでGIF、JPEG、PNG画像が使用できることはプロフィール画像と一緒ですが、画像のサイズは1200x380が推奨サイズとなっており、やや大きいです。
ちなみにTwitchのデザインが変更された影響で、このプロフィールバナーは一部のページでしか画像が表示されません。
プロフィール設定
ユーザー名や表示名などの設定項目です。
ユーザー名・表示名
ユーザー名はTwitchIDのことです。こちらはまだ使われていない文字列でしたらいつでも変更することができます。
ただ、ユーザー名はチャンネルのURLにも使われるのであまり頻繁な変更は推奨しません。さらに一度変更したらその後60日は再変更できないというペナルティがかかります。
表示名はユーザー名と似ていますが、こちらは日本語でもTwitchIDとは別のアルファベットでも自由に選択することができ、この表示名はTwitchチャットで表示されるものです。
こちらも60日は再変更できないので、よく考えて選びましょう。
自己紹介
他のユーザーがあなたのチャンネルをフォローするときなどに表示される自己紹介文です。
見る専であるのならば別に設定しなくて構わないのですが、自分で配信もするなら是非設定してください。チャンネルのフォロー率アップにも繋がります。
Twitchアカウントを無効化
Twitchアカウントを削除する時にご使用ください。
私自身が使ったことがないので詳しく説明できませんが、アカウントを削除するためのページに誘導されてそこでアカウントの削除を行うことができるようです。
Prime Gaming (Turbo)
Prime Gamingはそのサービスに加入している人だけが選べる項目です。
チャットの色やスタンプ(エモート)の設定、スポンサー登録時の設定などがここで変更できます。
まずはPrime Gamingの説明からです。
”Prime Gaming”はAmazonプライムに加入している人がTwitchと連携すると自動的に付与されます。
AmazonプライムはAmazonを使用する際に送料が0円になったり動画や音楽のストリーミングサービスが受けられるサービスで値段は税込みで月500円、年額だと4,900円ですが、Twitch Primeに入ってもその値段から変わることはありません。
このことから、Amazonプライムに入っていればTwitch Primeはただで付いてくるようなものと言えるでしょう。
Turboについても紹介しておきます。
TurboはTwitch課金のことで、月額8.99ドルとなっています。Turboを購入すると動画広告やディスプレイ広告などが一切出なくなり(パートナーが広告を手動で流した場合を除く)、TwitchのTurbo購入者限定のスタンプが使えるようになったりTurbo専用のバッジもチャットで表示されるようになります。チャットで表示される文字色も自由に設定が可能となります。
配信者として嬉しい点としては、アーカイブの保存日数が14日から60日へと増加します。とはいえ永続ではないのでダイジェスト化しないと消えてしまう点には注意が必要です。
チャンネルとビデオ
”チャンネルとビデオ”では、自分の配信時に使うチャンネルの設定やチャットの設定を行うことができます。
プロフィール画像の設定などもここでできますが、前述した説明と被るものについては省略します。
こちらはTwitchの設定ではなく自分のチャンネルのダッシュボードから設定します。
プライマリストリームキー
配信を行うためのストリーミングキー(配信キー)が表示されており、コピーしてエンコードソフトに貼り付けることで配信を行うことができます。
とても大事なものですので、パブリックな場に公開しないようにしましょう。
接続切断時の保護
回線不安定などで配信が切れてしまったときに画像を表示するかどうかを選ぶ設定です。
配信が急に途切れるとチャンネルもオフラインになってしまいますが、この設定にチェックを入れておくとオフラインにせずに臨時の画像を90秒表示することができるようになります。
私が試したことはないのですが、おそらく「配信調整中です。しばらくお待ちください。」といったような画像が表示されるのだろうと思います。
過去の配信を保存する
デフォルトではOFFになっていますが、特別なことがない限り必ずONにしてください。
チェックを入れることで14日間(TwitchパートナーとTurbo課金者は60日間)録画が保存されるようになります。任意の日数が過ぎると録画は消えてしまいますが、ダイジェスト化することで永久に保存できます。
成人向けコンテンツ
これは青少年に不適切なコンテンツを配信する場合にチェックを入れるものです。”青少年の視聴者には不適切”な配信を行うときはチェックを入れてください。
チェックを入れるとチャンネルを開いた際に「青少年の視聴者には不適切な配信ですが開きますか?」と言ったような警告が出て、OKを選択することで初めて配信を視聴できるような設定になります。
例となるゲームが難しいですが、『バイオハザード7』のグロテスクver.や『デッドオアアライブエクストリーム3』などは成人向けコンテンツに該当するゲームであろうことが予想されます。
成人向けコンテンツのチェックの有無に関わらず配信が禁止されているゲームは数多くあります。日本の多くの18禁ゲームはこれに該当しているため、それらを配信すると最悪チャンネルごとBANされるので注意してください。
クリップを有効化
自身のチャンネルでクリップを作れるようにするかどうかを決められます。
フォロワーのみが作れる、サブスクライバーのみが作れるなど色々と設定ができます。
遅延モード
低遅延モードか通常の遅延モードにするかを選択できます。
通常の遅延モードだと相手の元へ配信が届くまでに8秒程度かかりますが、低遅延モードだと1,2秒で相手の元へ配信が届きます。
低遅延モードは遅延を犠牲にバッファなどが出やすくなりますし、視聴する環境によっては対応していません。自分の配信環境に応じて選んでください。
許可
”エディターとして管理できるチャンネル”では、配信タイトルや配信ゲームなどを設定できる権限が与えられているチャンネル一覧が表示されます。
”あなたのチャンネルに配信できる人”では、自分のチャンネルで配信できる人の一覧が表示され、またメールアドレスを入力して送信すると自分のチャンネルで配信できる権利をメールの送り先の相手に渡すことができます。
ビデオプレイヤーのバナー
”ビデオプレイヤーのバナー”にて、自分が配信を行っていない時に表示する一枚絵を設定することができます。
本来配信の映像が入るところに表示されるため、画像のアスペクト比は”16:9”にすることが推奨されています。よく分からないのなら”1280×720(px)”の画像をご用意ください。
画像を何も設定していない場合は黒画面が表示されます。
チャンネルトレーナー
自身が配信を行っていないときにチャンネルを開いたときに表示する動画を設定することができます。
最近配信したカテゴリー
最近配信したカテゴリーを表示するかどうかを設定できます。
デフォルトではONになっています。
ソーシャルリンク
Twitterなどのソーシャルリンクを設定できます。
YouTubeや自分のWebサイトなど、SNSでないものも設定できます。
配信スケジュール
チャンネルに表示される配信スケジュールを設定できます。
定期配信をしている人などは使うと便利でしょう。
マイストリーマーシェルフ
自身が配信を行っていないときに表示するチャンネルを設定できます。
設定したチャンネルが配信を行っている場合、ホスト機能を使って表示しているときと同じように表示されます。
自動ホスト設定
自分が配信を行っていない時に自動的に他のチャンネルの配信を流す(Twitchではこれをホストと言います)ことができます。
デフォルトではOFFになっています。
同じチームのメンバーやお気に入りの配信者などをホスト先に指定している人が多いようです。私は同じチームのメンバーを自動的にホストするように設定していますが、このホストの設定はお好みでいいでしょう。
Raid
配信中に自分の視聴者と一緒に他のチャンネルに遊びに行って一斉に同じチャットを打つことをレイドと言いますが、そのレイドを許可するかどうかを選択できます。
チーム
チームはパートナーになっている人だけが作れるもので、MMOで言うギルドシステムのような機能です。
チームに入ると自分のチャンネルにチーム名が表示されるようになり、チーム内でホストを回したりできるようになります。
チームはチームの管理者から招待されることで初めて入ることができます。
チームは複数入ることができ、複数の中からメインチームを選ぶとそのメインチームのみがチャンネル上に表示されます。
グループ配信
Twitchには1つの配信で最大4つの配信を同時に映すグループ配信という機能がありますが、その機能を使って自分のチャンネルを映したいという招待メッセージが来たときに許可するかどうかを選べます。
Drops
Twitch配信を視聴しているだけでゲーム内アイテムが貰えるというキャンペーンが行われることがあり、それが行われているときに視聴者にお知らせするかどうかの設定となっています。
私自身が一度もDrops機能を使ったことがないのでよく分かっていませんが、検索してみたところUbisoftのゲームでDrops機能が使われたことがあったようです。
セキュリティとプライバシー
セキュリティ関連の項目が並んでいます。
連絡先
メールアドレスは最初にTwitchに登録したときのメールアドレスが表示されています。
追加でTwitchアカウントを取得したい場合も同じメールアドレスから作成できます。
セキュリティ
パスワードの再設定や二段階認証の設定などを行うことができます。
二段階認証については、特にパートナー化している人などは口座の設定などを見られないためにも必ず設定しておきましょう。
プライバシー
Twitchではユーザーに向けてメッセージを送ったりまたはユーザーからメッセージを受け取ったりできます。
この項目では、知らない人からのメッセージを受け取らない設定したりできます。デフォルトでは受け取る設定になっていて、特に迷惑なメッセージ等も多く来るというわけではないので基本的にそのままでOKです。
また、ウィスパーの設定もここで行えますがそれもデフォルトのままでいいでしょう。
通知
メール通知やブラウザ通知などをここで設定できます。
自分のお好みに設定していただければいいのですが、”Eメール”については正しく設定していないと物凄い勢いでメールが届きます。自分のチャンネルの稼働率と要相談ですが、私は”イベント”のチェック以外は全て外しています。
リンク
TwitterやFacebookやYoutube、他にもTwitchと連携しているツールをここで確認できます。
おすすめ
Twitchのフロントページ(トップページ)に表示されるチャンネルに対してどうフィードバックを送ったかが表示されます。
興味のないチャンネルはチャンネル一覧の横のアイコンより「このおすすめには関心がない」にチェックを入れることでおすすめに表示されるチャンネルの精度が上がります。
ダッシュボードのチャンネル設定
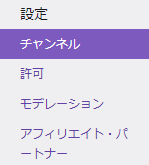
設定はダッシュボードにあるものもあります。
ダッシュボードの左タブの一番下のほうに項目があります。
この中で”チャンネル”についてはもう済ませてあるので、あとは”モデレーション”をいじることでチャット設定などを変更できます。
自分のチャンネルに合わせた設定をしてみてください。