エンコードソフトから配信サイトを通じて視聴者の元に配信動画を届けるには、どの配信サイトを使ってもある程度の遅延(ラグ)が生じてしまいます。
Twitch以外の配信サイトでは、遅延が1秒以下、それより長いとしても遅延が3秒程度まで抑えている配信サイトがあります
Twitchの場合はそれと比べるとやや遅延が大きめですが、適切な配信設定を行っている場合では大体6~10秒程度の遅延までに抑えられ、さらにβ版ではありますが低遅延モードを使うと2~4秒程度の遅延に抑えられます。
Twitchの遅延を抑えるための最低限の方法について、2018年現在の方法で書き残しておきます。
エンコードソフトの設定
エンコードソフトの設定は色々ありますが、一番重要なのは”キーフレーム間隔”の項目です。この値は必ず”2”にしてください。そもそも2にしないと配信動画が途中で止まってしまうバッファが多発します。
また、OBS Studioで言うと”特定バッファサイズを使用”にチェックを入れている場合はこれも外してください。
これは値に応じて遅延を大きくする代わりに画質を上げるというオプションですが、Twitchは最高6Mbpsと高ビットレートで配信できるので遅延を犠牲に画質を上げるのはおすすめしません。画質を上げたいなら素直にビットレートを上げましょう。
他にはビットレートを上げたりCPU使用のプリセットで負荷を高くすることでも遅延は大きくなるようですが、PCや回線のスペックを上回ってしまうほどの高負荷ではない限り1秒も変わっているかどうかが判断できないくらい微々たる差になります。
さらに、チューンで”zerolatency”を選択することで遅延が改善される場合もあります。これは主にx264オプションでプリセットを手書きしている人向けです。
Twitchでの配信遅延設定
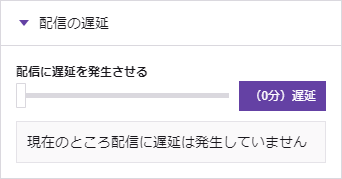
Twitchの設定で遅延をわざと掛けるという設定があります。
こちらはダッシュボードから確認することができます。
例えばe-sportsの大会などで、チャットのメッセージがプレイヤーにとって有利に働いたりする場合にわざと遅延を掛けてどちらのプレイヤーにもチャットが有利に働かないようにするためなどに使われます。
個人の配信で遅延をわざと掛けることはあまりないと思いますので、遅延設定は上記の画像のように0分にしておいてください。
低遅延モードの使用
全てのユーザーが使えるわけではありませんが、2018年4月頃から低遅延モードという機能が順次開放されていっています。
当サイト記事ですが、『新しくなったTwitchの低遅延モードを試しました - Twitchメモ書き』に低遅延モードの詳細を載せました。興味のある方はこちらをご参照ください。
Twitchの遅延の確認の仕方
Twitchでは、今視聴している配信がどれだけ遅延しているかを調べることができます。
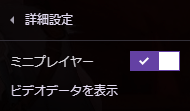
配信画面にカーソルを合わせると右下に歯車のマーク(設定)が出てきます。
歯車をクリックし、”詳細設定→ビデオデータを表示”とすることで配信データの詳細を見ることができます。
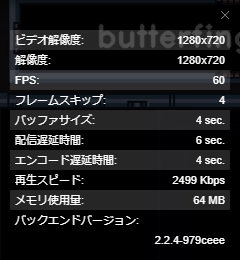
この配信データの詳細の中で、”配信遅延時間”となっている箇所が実際の遅延の秒数です。
実際はこの配信遅延時間から1,2秒ほど遅延して届くことが多いですが、遅延がどれくらいあるかどうかを調べるための目安にしてください。